Cómo hacer cortes externos en tus PCBs con KiCAD
En la antigüedad era muy común que las tarjetas PCB fueran rectas, es decir, rectangulares completamente. Una razón para esto es que era carísimo realizar PCBs con cortes, o diseñar PCBs con formas diferentes a los rectángulos. Aunque no recuerdo la cifra, sí que recuerdo que allá por el 2001 pregunté a una casa fabricante por el costo de una tarjeta con cortes externos y me quedé con la boca abierta.
Hoy día ya nadie pregunta por la geometría de la tarjeta; podemos diseñarlas con cortes externos e internos, y la casa fabricante las fabricará. Así de fácil. (Para geometrías muy complicadas podrían cobrarte un pequeño cargo y no por las herramientas, sino por el tiempo que el fabricante usará para el corte complicado. ¡Time is money!)
Un ejemplo de tarjeta con geometría externa «rara» son las tarjetas Arduino UNO, de las cuales realicé un sub-clón que llamé UB-1S328:

Y un ejemplo con ranuras internas es mi tarjeta UB-PLR328A:

En esta ocasión te voy a mostrar lo fácil que es crear geometrías externas diferentes a las cuadradas en el programa KiCAD. Las ranuras internas las dejaremos para un futuro próximo.
KiCAD
Éste es un programa de diseño de circuitos impresos; es Open source, gratuito, de grado profesional, y se puede utilizar en Linux, Windows y Mac. Si llegaste a este artículo es porque, lo estoy suponiendo, ya lo conoces y lo utilizas con soltura y quieres saber cómo realizar geometrías algo complicadas con este programa.
Voy a utilizar como ejemplo el desarrollo de la propia tarjeta UB-1S328 que te mostré:
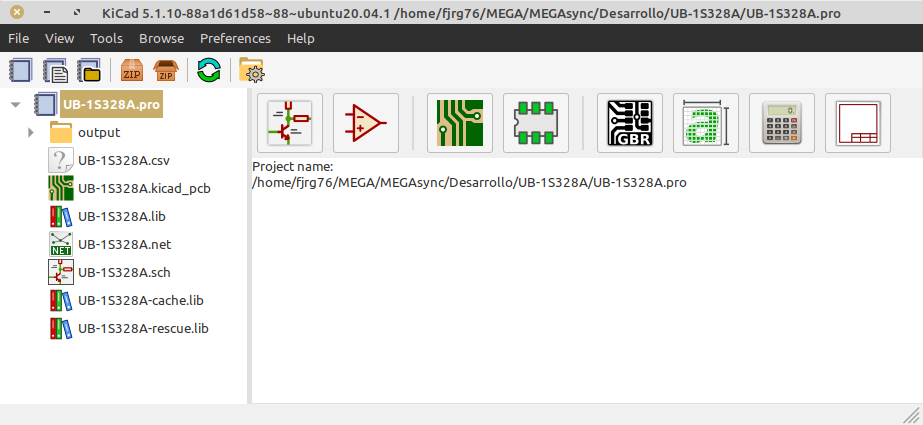
La siguiente imagen te muestra la tarjeta terminada en el subprograma Pcbnew (el cual es el encargado del diseño del PCB) y una imagen renderizada de cómo quedaría la tarjeta en la vida real:
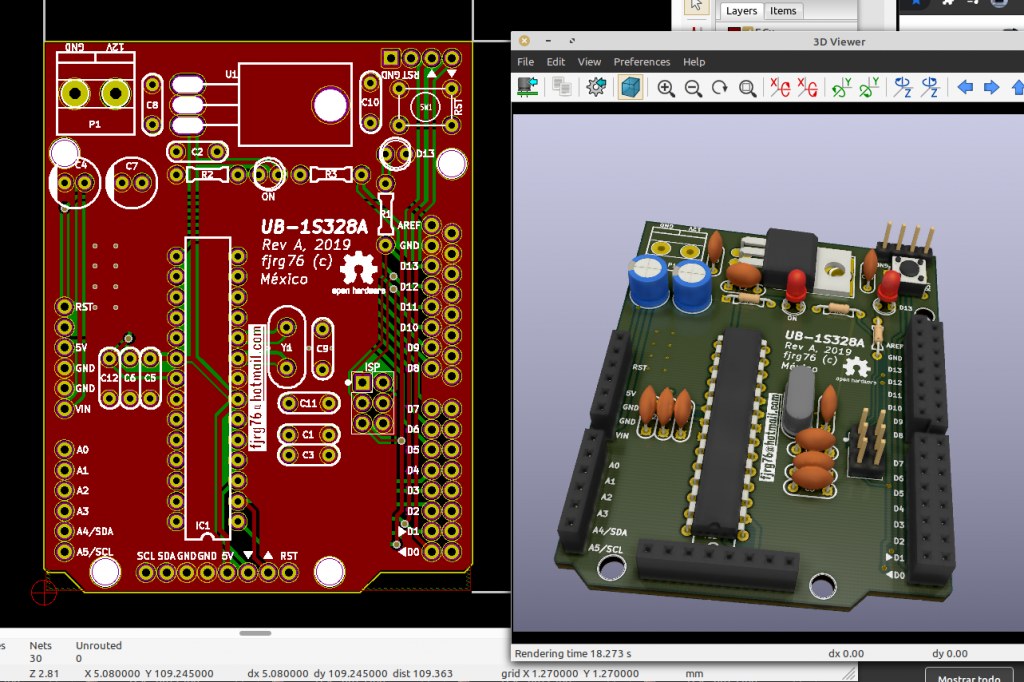
La vista 3D es una maravilla, y no solamente por como se ve, sino porque te ayuda a planear bien el tamaño y distribución de componentes, para que al final no te lleves desagradables sorpresas cuando recibas el lote de 100 tarjetas.
Corte externo
Cuando diseñé mis primeros PCBs con el programa Tango, allá por los 2000s, me enseñaron a delinear el contorno utilizando pistas, normalmente sobre la cara dominante (casi siempre la inferior). Y aún hoy día puedes seguir haciéndolo de esa manera, pero debes avisarle al fabricante de esta situación.
KiCAD, como cualquier otro software para PCBs profesionales, incluye una capa que sirve para el propósito que nos ocupa, y se llama Edge.Cuts, que en español viene siendo algo así como cortes en el borde:
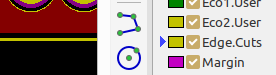
En la imagen anterior puedes observar tres cosas (de izquierda a derecha):
- (Izq) Un segmento de línea que indica el corte externo sobre el PCB.
- (Centro) Dos iconos: uno para realizar líneas (que no pistas), y otro para realizar círculos (y una tercera que no se ve para realizar arcos).
- (Der) La flecha azul indica que la capa Edge.Cuts ha sido seleccionada.
Líneas (incluyendo arcos y círculos) y pistas son cosas diferentes en KiCAD. Las pistas únicamente pueden ser utilizadas en capas de cobre (superior, inferior e internas), mientras que para dibujar cualquier otra cosa, incluyendo los cortes externos, utilizamos lo que el programa llama Graphic lines.
Procedimiento
El procedimiento para trazar el borde externo abarca 5 pasos:
Paso 1. Selecciona una cuadrícula (Grid) de acuerdo a tu diseño. No es obligatorio, pero ayuda mucho. Este es un menú pop-up que cuando le das click te muestra una lista de diferentes tamaños, inclusive una personalizada:
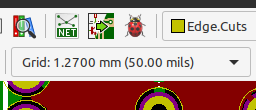
También, opcional, podrías mostrar el cuadriculado:
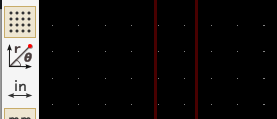
En el menú Preferences->Preferences->Pcbnew->Display options puedes seleccionar, opcional, si el cuadriculado es con puntos, líneas, o cruces (Dots, Lines, Small crosses, respectivamente):
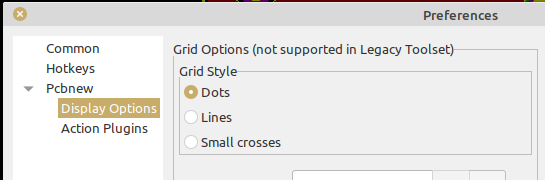
Paso 2. Selecciona la capa Edge.Cuts:

Paso 3. Selecciona la herramienta Graphic lines:

Paso 4: Realiza el trazado del contorno de tu tarjeta. En la siguiente imagen podrás ver el del ejemplo (desactivé algunas capas para que solamente estuviera visible dicho contorno):
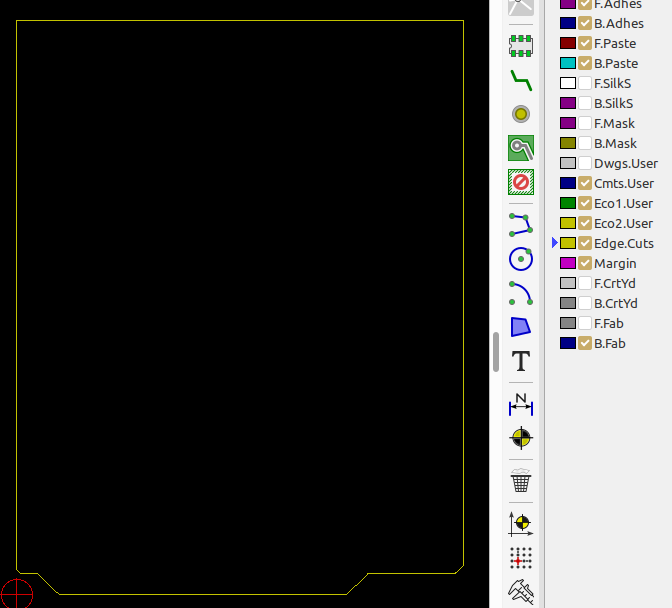
Para este ejemplo me auxilié de las dimensiones oficiales para la tarjeta UNO. Y no te preocupes por el ancho de la línea. Esta capa la utiliza la máquina de control numérico CNC para realizar el corte.
TIP: Para borrar una línea coloca el cursor sobre ella y presiona la tecla Supr (o Del), o estando sobre ella da click derecho y luego, en el menú emergente, escoge Delete.
TIP: Aunque tu tarjeta sea rectangular (o cuadrada), es buena idea realizar el contorno con esta técnica. Le simplificarás la vida a tu fabricante (de no hacerlo te enviará un email preguntándote por el contorno).
Paso 5: En este paso le vas a avisar a KiCAD que incluya la capa Edge.Cuts en los archivos de fabricación, los conocidos como archivos Gerber. Si no te acuerdas, estos son los archivos que le entregarás a tu fabricante de tarjetas, y aunque este paso lo puedes realizar hasta el último, es importante que no se te vaya a olvidar.
Para ello en el menú ve a File->Plot. Escoge Gerber en el campo Plot format, y en la sección Included layers asegúrate de marcar la capa Edge.Cuts:
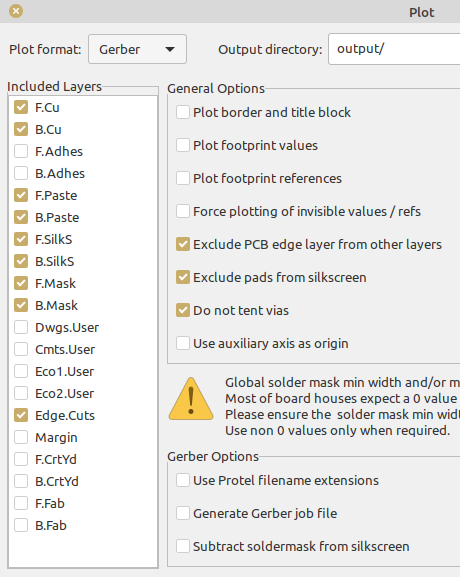
TIP: Si tu tarjeta la vas a realizar con técnicas caseras (plancha, enmicadora, película fotosensible, etc), en lugar de escoger la generación de archivos Gerber puedes incluir la capa Edge.Cuts en archivos PDF imprimibles. Ve al menú File->Print y en la sección Tecnical layers, asegúrate de escoger dicha capa. En la sección Pagination escoge que las capas se impriman de manera individual (One page per layer). Dependiendo de la técnica que vayas a utilizar deberás activar/desactivar la opción Print mirrored (impresión en espejo):
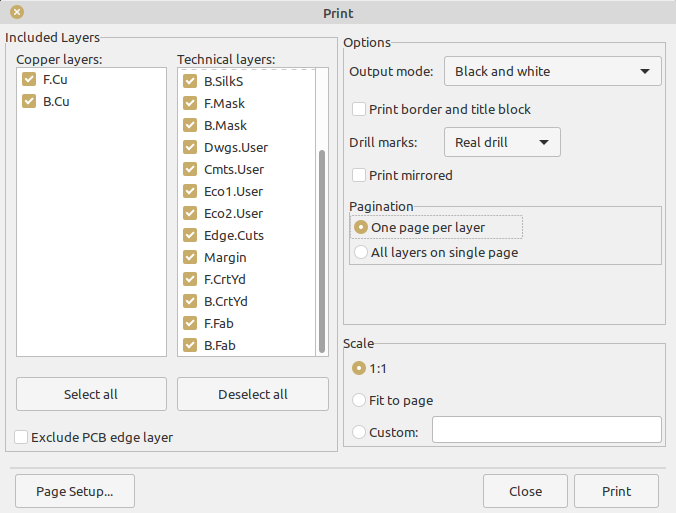
(TIP: En el menú Preferences->Set language puedes escoger el idioma español. En lo personal prefiero el inglés ya que, entre otras cosas, tu fabricante se comunicará en inglés contigo y te costará trabajo encontrar en KiCAD los términos a los que pudiera referirse, ya sea en su página o por correos electrónicos.)
Resumen
Hoy vimos cómo realizar contornos externos para geometrías simples o complejas en nuestros PCBs utilizando al súper-híper-mega-programa KiCAD.
En futuros artículos te mostraré algunas otras técnicas y tips para que le saques el mayor provecho a este software, como por ejemplo, insertar tus propios logos.
- Breathe Life into Your Displays with the Arduino Print Class - marzo 17, 2025
- Esta clase poco conocida de Arduino le dará vida a tus displays de texto y te olvidarás de tener que escribir funciones de conversión - septiembre 20, 2024
- Printable: The class you didn’t know existed in Arduino and that you won’t be able to stop using - septiembre 1, 2024
1 COMENTARIO